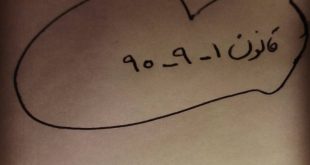سیستم مدیریت محتوای وردپرس با نصب ۵ دقیقه ای مشهورش شناخته
می شود. در این آموزش ما می خواهیم یاد بگیریم که چگونه می توان سیستم مدیریت وردپرس را روی سرور در مدت ۵ دقیقه ( البته بسار کمتر ) نصب کرد.
این آموزش را با فرض اینکه ما برای سایت وردپرس خود دامین و سرور را تهیه
کرده ایم شروع می کنیم.
مرحله اول : دانلود وردپرس
در ابتدا شما باید نرم افزار وردپرس را دانلود کنید و در سیستم خود از حالت فشرده خارج کنید. برای دانلود آخرین نسخه وردپرس به این لینک بروید و آخرین نسخه وردپرس را دانلود نمایید و در جایی مانند دسکتاپ آن را قرار دهید تا بتوانید به راحتی به آن دسترسی داشته باشید.
مرحله دوم : خارج کردن وردپرس از حالت فشرده
در این مرحله شما باید محتویات فایل zip را که از سایت وردپرس دانلود
نمودید را در یک فولدر استخراج کنید. برای این کار می توانید از نرم افزار
winrar یا نرم افزار های مشابه استفاده کنید.
مرحله سوم : ساخت دیتابیس برای نصب وردپرس
حال باید دیتابیسی را برای نصب وردپرس ایجاد کنیم. از آنجا که اکثر
سرورهای لینوکس امروزی همراه با کنترل های بسیار قوی cpanel و direct admin
مدیریت می شوند. ما آموزش ساخت دیتابیس برای این دو کنترل پنل را می دهیم
تا بسته به نوع کنترل پنل هاست خود بتوانید دیتابیس مورد نیاز برای نصب
وردپرس را ایجاد کنید.
ساخت دیتابیس در سی پنل

برای ساخت دیتابیس وارد مدیریت هاست cpanel سایت خود شوید.( مانند
www.example.com/cpanel). پس از ورود به داشبورد cpanel از بخش Databases
گزینهMysql Databases را انتخاب می کنیم.
حال باید یک نام برای دیتابیس انتخاب کنید.شما می توانید از هر نامی برای
دیتابیس استفاده کنید اما بهتر است از کلماتی معنی دار ( مثل blog ) برای
دیتابیس استفاده کنید. پس از انتخاب نام باید گزینه Create Database را
انتخاب کنید تا دیتابیس ساخته شود.
حال باید یک کاربر برای این دیتابیس تعریف کنیم. برای این کار در بخش Mysql
Databases به قسمت Add New User بروید و یک نام کاربری انتخاب کرده و در
فیلد پایین هم یک رمز عبور قوی وارد کنید و روی گزینه Create User کلیک
نمایید.
دوباره به بخش Mysql Databases بازگردید و به قسمت Add User To Database
مراجعه کنید در اینجا باید دیتابیسی و user را به هم مرتبط کنید, پس از
انتخاب دیتابیس و کاربر گزینه Add را انتخاب کنید و در پنجره بعدی که برای
شما به نمایش در می آید با زدن دکمه ALL PRIVILEGES تیک تمام گزینه ها را
انتخاب کنید و روی دکمه Make Changes کلیک نمایید.
ساخت دیتابیس در دایرکت ادمین

همانند cpanel ابتدا باید وارد مدیریت هاست شوید پس از ورود گزینه MySQL
Management را انتخاب کنید. در پنجره جدید روی لینک Create new Database
کلیک نمایید و در صفحه بعد نام دیتابیس, نام کاربری دیتابیس و رمز عبور را
وارد نمایید و در نهایت روی دکمه Create کلیک کنید تا دیتابیس ایجاد شود.
خوب ساخت دیتابیس تمام شد حال نام دیتابیس, نام کاربری دیتابیس و رمز عبور
آن را در جایی یاداشت یا به خاطر بسپارید زیرا در مرحله بعد به این اطلاعات
نیاز داریم.
مرحله چهارم : ویرایش فایل wp-config.php
حال باید اطلاعات دیتابیس را وارد فایل wp-config-sample.php کنید. برای
این کار وارد پوشه ای که فایل zip را استخراج نموده اید بشوید و فایل
wp-config-sample.php را با یک ویرایشگر متن ( مانند notepd ) باز کنید.
سپس مانند زیر اطلاعات دیتابیس را در این فایل وارد نمایید.
پس از انجام تغییرات این فایل را با نام wp-config.php ذخیره نمایید.
مرحله پنجم: انتقال وردپرس به هاست
حال نوبت به انتقال وردپرس به هاست رسیده است. برای انتقال وردپرس به
هاست ما از Ftp کمک می گیریم. در ابتدا یک نرم افزار ftp (مانند FileZilla
) را روی رایانه خود نصب کنید. سپس با استفاده از اطلاعات ftp که در هنگام
خرید هاست به شما داده شده است نرمافزار را به هاست خود متصل کنید. حال
باید تمام فایل های وردپرس را درون فایل public_html یا www منتقل کنید.
سرعت انتقال فایل ها به هاست بستگی به سرعت اینترنت شما دارد پس زیاد عجله
نکنید. پس از انتقال تمام فایلهای وردپرس به هاست وردپرس آماده نصب شدن
است.
مرحله ششم: شروع نصب وردپرس
حال با باز کردن سایت خود در مرورگر (مثلا www.example.com) صفحه ای مانند زیر برای شما ظاهر می شود.
حال اطلاعات درخواستی را وارد نمایید فقط به این نکته توجه کنید که هرگز از
کلمه Admin برای نام کاربری استفاده نکنید و یک رمز قوی برای خود انتخاب
کنید.سپس دکمه راه اندازی وردپرس را انتخاب کنید تا نصب وردپرس تمام شود.
اگر نصب با موفقیت انجام شود شما به صفحه زیر منتقل می شوید که نام کاربری شما را نشان داده است.
خوب نصب وردپرس تمام شد حال با افزودن wp-admin.php به آخر آدرس سایت خود
(مانند www.example.com/wp-admin ) می توانید وارد داشبورد شوید و از کار
کردن با وردپرس لذت ببرید.
 آموزش کسب و کار الکترونیک، اینترنتی و مجازی مهندس درویش زاده ، کسب و کار و بازاریابی تلگرامی telegram marketing
آموزش کسب و کار الکترونیک، اینترنتی و مجازی مهندس درویش زاده ، کسب و کار و بازاریابی تلگرامی telegram marketing